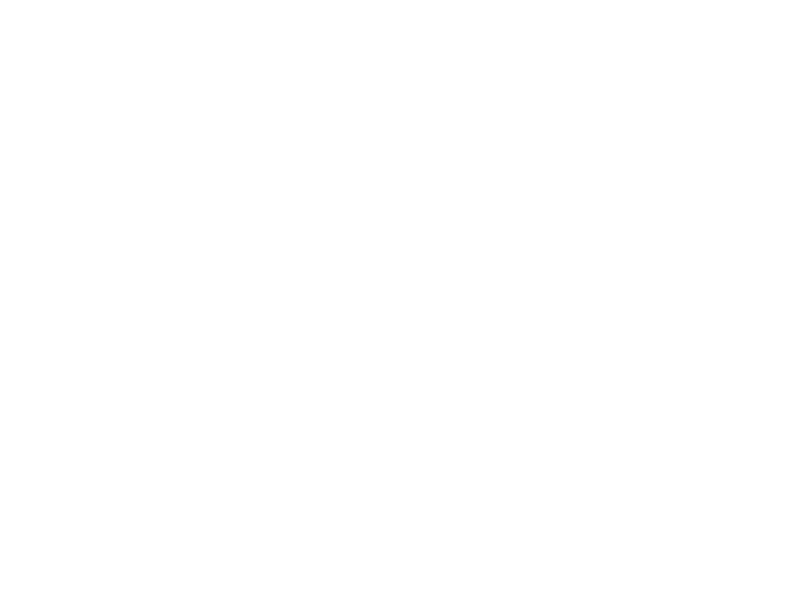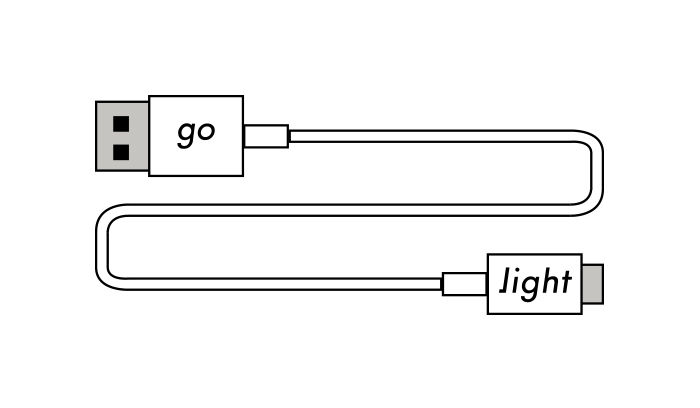About the App
An overview of the set up experience.
How to use the Light Phone Desktop App
Please go to a computer so we can set you up with your Light Phone.
Download the desktop app so that you can set up your Light Phone.
We strongly recommend using the app for software updates and support.
Plug the Light Phone into a computer with provided Micro USB cord.
Please unplug any other USB devices from your computer and then plug the Light Phone into your computer. You will need to plug into a computer for updates and changes to you Light Phone settings, however the phone can be charged with any USB charger.
Turn on the phone with a long press
of the power button.
A pulsing animation indicates that the phone is booting once connected, the phone needs to be on to communicate with the app.
Use the app to set your phone up.
The app will allow you to easily add your speed dial contacts as well as any adjustments in your preferences. The app will automatically update the latest software to your Light Phone device.
*NOTE: the preferences tab will come in a future software update.
Contacts
(speed dials)
Adding a New Speed Dial Contact
To add a new speed dial contact, open up the main Contacts page within the desktop app. Choose the + icon corresponding with the number you would like to assign the new speed dial to. Enter the contact's display name and phone number, then press save. We recommend less than 10 characters in the display name as that is the width of the Light Phone's screen. The maximum characters accepted is 15.
Editing an Existing Contact
Click on the name of an existing contact to bring up their information. Press Edit to make any changes and Save to complete your update.
Going Light
(Call Forwarding)
Turning on Call Forwarding
In order to go light and leave your smartphone behind while still receiving incoming calls on your Light Phone you will need to manually turn on call forwarding on your smartphone device. You can learn more about that in the app or from the About Call Forwarding section of the user guide.
A brief video of how the GO LIGHT contact will work to turn ON/OFF call forwarding from your smartphone.
Software Updates for The Light Phone Device
Dialer & Firmware
Software updates are seamlessly controlled via the app. We strongly recommend in this initial Light Phone soft launch to regularly update your Light Phone software as we continue to perfect various aspects of the Light Phone software. Many of these updates will address subtle bugs, efficiency upgrades and future features.
Frequently Asked Questions
Which operating systems will it work for ?
The Desktop App will work on Windows, Mac & Linux operating systems.
Need more help?
Shoot us a note, we're happy to assist.